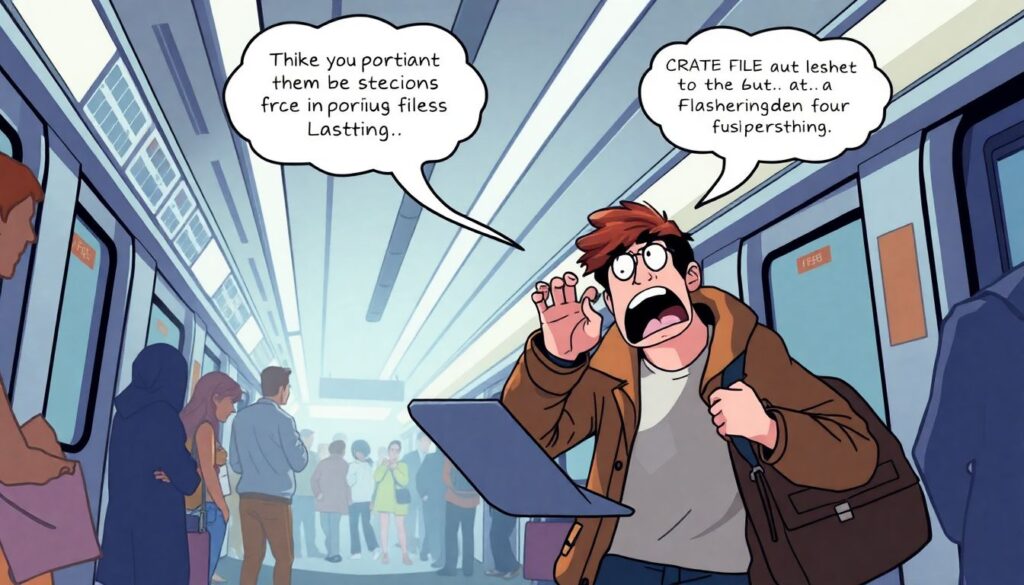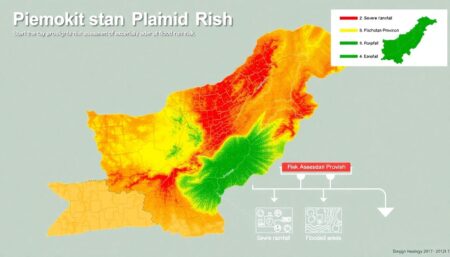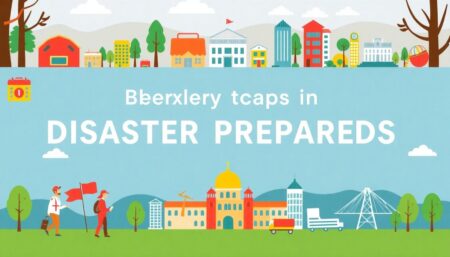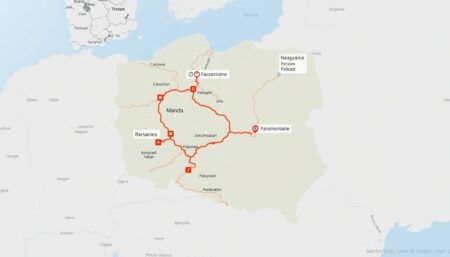In the digital age, our lives are increasingly intertwined with the data we create and store. From precious memories captured in photos and videos to critical documents and creative projects, our digital files are more than just data—they’re extensions of ourselves. Yet, many of us live on the edge of disaster, one forgotten backup away from losing it all. This article delves into the importance of backing up your files, offering practical tips and real-life anecdotes to drive home the message: if you don’t back up your files, you’re living an inch from disaster.
A cautionary tale and practical guide to safeguarding your digital life
Imagine the scene: a bustling subway station at rush hour, a symphony of echoing footsteps, distant train rumblings, and the chatter of commuters. Amidst this organized chaos, a figure darts through the crowd, eyes wide with panic. This is Alex, and right now, Alex is frantically searching for something far more precious than a misplaced ticket or a set of jangling keys.
Alex’s laptop has vanished. It was just a moment ago that the device was securely tucked under their arm, but in the blur of rushing trains and jostling passengers, it has slipped away. Thought bubbles float above Alex’s head, filled with a whirlwind of panic: ‘Where did I set it down? Did I leave it on the train? Did someone take it?’ Each question is more alarming than the last, propelling Alex’s search to increasingly desperate levels.
As Alex races from one end of the station to the other, memories of the laptop’s contents flash through their mind like a slideshow on fast-forward. There are the important work files, the ones due for a presentation tomorrow. There are the irreplaceable photos from the last family vacation, and the endless playlists curated over years. Each memory is a reminder of the digital life that hangs in the balance, fueling Alex’s frenzied search amidst the bustling subway crowd.
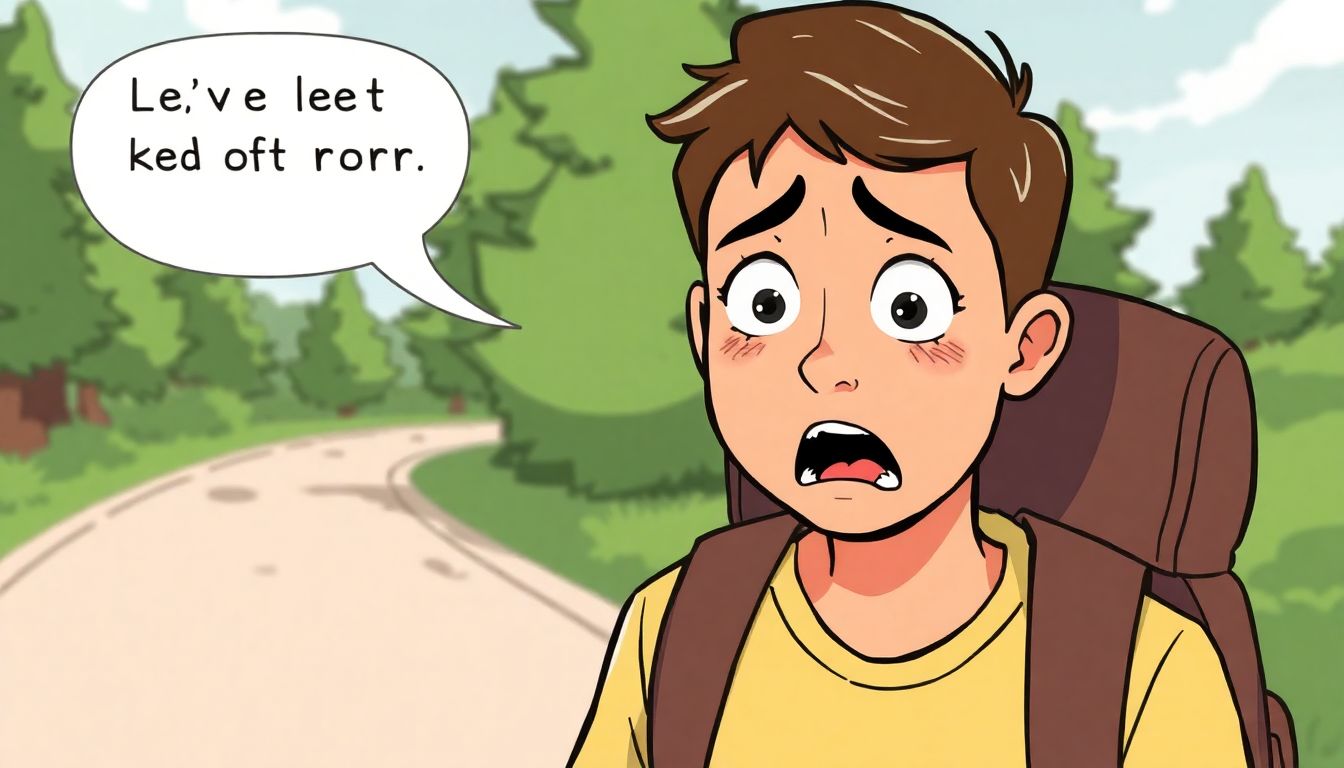
A Close Call
Imagine this: my friend Alex, a dedicated photographer, had just returned from a once-in-a-lifetime trip to Iceland. His laptop was a treasure trove of breathtaking landscapes, outtakes, and memorable selfies from the journey. One fateful afternoon, while sitting at a bustling café, he looked away for just a moment, and poof—his laptop was gone, stolen in the blink of an eye.
Alex was devastated. It wasn’t just the laptop; it was the priceless memories and professional work that were at stake. He had been meaning to back up his data but had always put it off, thinking disaster wouldn’t strike him. He frantically called the café, the police, and even nearby pawn shops, but his laptop was nowhere to be found.
In a last-ditch effort, Alex turned to me for help. We tried tracking the laptop, but it was like finding a needle in a haystack. That’s when it hit him:
- All his client photos for upcoming projects
- Years of personal memories
- Important documents and emails
Everything was gone. The weight of his loss was crushing.
This stark reminder of the importance of backing up data couldn’t have been more poignant. Whether it’s through cloud storage, external hard drives, or even automated backup services, there are countless options to ensure your data is safe. Don’t wait for disaster to strike—back up your data now and avoid the heartache Alex experienced. Trust me, you’ll be grateful you did.
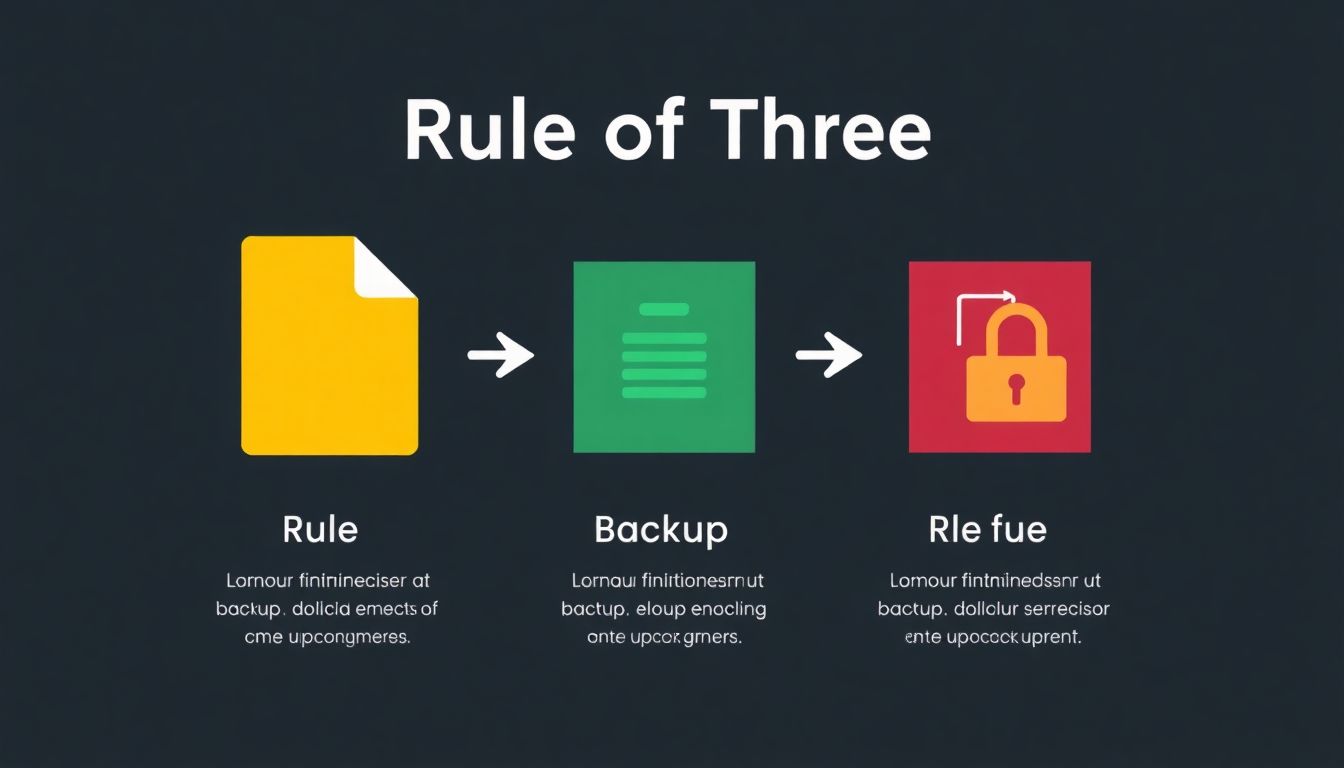
The Golden Rule of Backups
Have you ever heard the old saying ‘If it doesn’t exist in three places, it doesn’t exist‘? This adage might sound like a riddle, but it’s a golden rule when it comes to data backup. The saying suggests that to ensure the safety and accessibility of important data, you should have not one, not two, but three copies of it. In today’s digital age, this wisdom is more relevant than ever.
Let’s break down the logic behind this rule. Having the original data is a great start, but what if something goes wrong? That’s where the first backup comes in. But again, what if that backup fails or gets corrupted? That’s when a second backup becomes crucial. Here’s how it could look:
- One copy on your local device
- A second copy on an external hard drive
- A third copy in the cloud
This way, you’re covered against most eventualities, from hardware failure to theft or natural disasters.
Applying this rule in today’s world is easier than ever thanks to technology. Cloud services like Google Drive, Dropbox, or iCloud make creating a third copy of your data a breeze. These services offer automatic syncing, so you don’t even have to think about it. Plus, they provide an extra layer of security with encryption and secure data centers.
However, it’s not just about having multiple copies; it’s also about diversity and accessibility. You should use different storage media and locations. For instance, don’t just use three different hard drives in the same room. Instead, use a mix of local, offsite, and cloud storage. This way, you’re protecting against different types of data loss risks. Plus, having data in the cloud ensures you can access it from anywhere at any time, which is a massive advantage in our fast-paced, always-connected world.

Backing Up: A Practical Guide
Backing up your data is a crucial step in ensuring that your important files remain safe and secure. Here’s a step-by-step guide on how to do this using external drives and cloud services.
First, let’s start with backing up data to an external drive. Begin by connecting your external drive to your computer. Once it’s recognized, follow these steps:
1.
Manual Backup:
Simply drag and drop the files you want to backup from your computer to the external drive.
2.
Automatic Backup:
Use built-in tools like File History in Windows or Time Machine in macOS to schedule regular backups. These tools allow you to set up automatic backups so you don’t have to remember to do it manually.
To ensure the security of your data, consider encrypting your external drive. Here’s how you can do it:
-
Windows:
Use BitLocker. Right-click on the drive, select ‘Turn on BitLocker’, and follow the prompts.
-
macOS:
Use FileVault. Go to System Preferences > Security & Privacy > FileVault, and click ‘Turn On FileVault’.
Next, let’s look at backing up data to a cloud service. Cloud backup services like Google Drive, Dropbox, or iCloud offer a convenient way to store your data remotely. Here’s how to set them up:
1.
Choose a service:
Decide which cloud service you want to use and sign up for an account if you haven’t already.
2.
Download the app:
Most cloud services have a desktop app that makes it easy to sync your files.
3.
Sync your files:
Once the app is installed, you can drag and drop your files into the designated folder, and they’ll automatically sync to the cloud.
To protect your data in the cloud, make sure to use strong, unique passwords and enable two-factor authentication. Additionally, consider encrypting your files before uploading them. Many cloud services offer encryption, but you can also use third-party tools for added security.
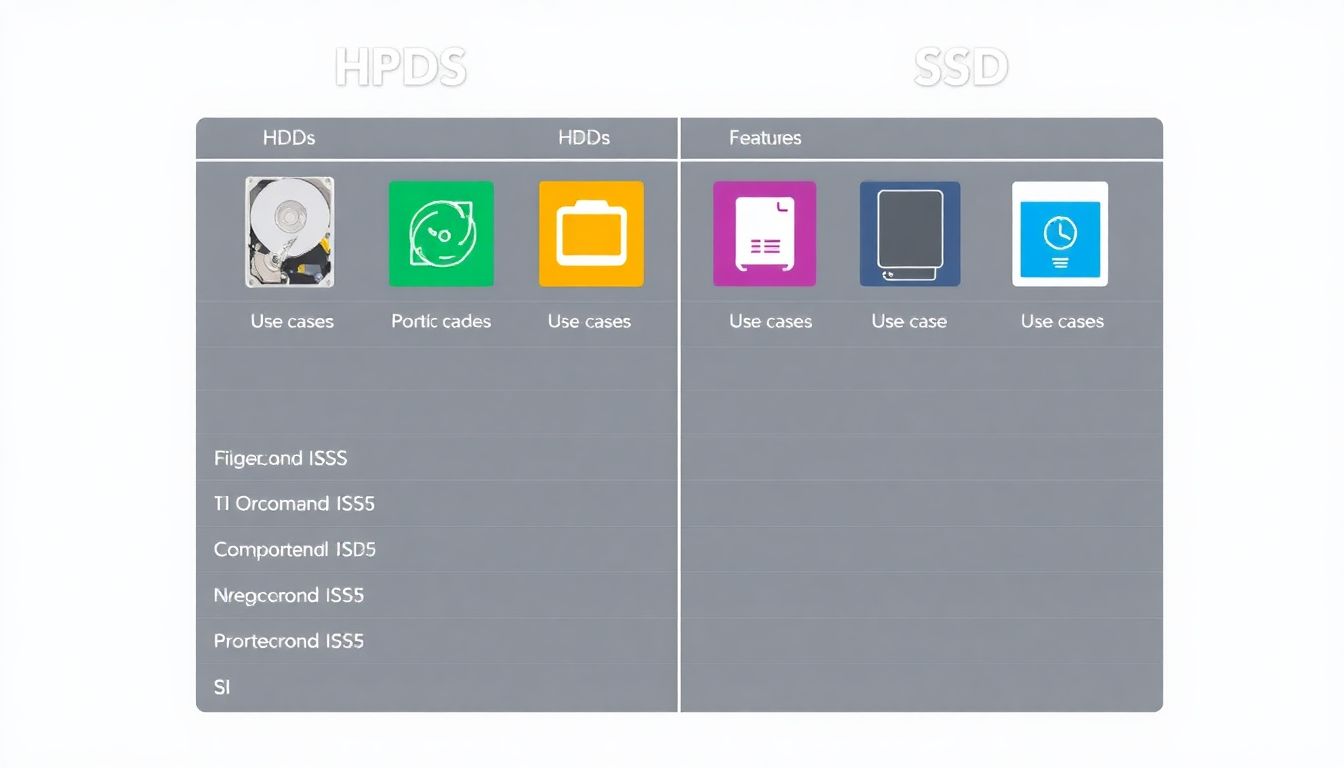
Choosing the Right Storage
In the realm of computer storage, the hard drive (HDD) has long been the reigning champion, but in recent years, the solid state drive (SSD) has emerged as a formidable contender. The primary difference between the two lies in their technology and operation. Hard drives are mechanical, using spinning platters and a moving read/write head to access data. This makes them more susceptible to physical shock and wear and tear. In contrast, solid state drives are electronic, using NAND flash memory to store data, with no moving parts. This makes them more durable and quieter in operation.
The most notable difference between HDDs and SSDs is their speed. SSDs, with their electronic data transfer capabilities, offer significantly faster read and write speeds. This means that computers equipped with SSDs boot up faster, open applications quicker, and have a snappier overall performance. HDDs, due to their mechanical nature, have slower data transfer rates, making them less ideal for tasks that require rapid data access. However, HDDs have a significant advantage in terms of cost per gigabyte. They are more affordable, especially for larger storage capacities.
When it comes to recommendations, the choice between an HDD and an SSD depends on your specific needs:
- Choose an SSD if:
- You need fast boot times and quick application loading.
- You frequently work with large files, such as video editing or graphic design.
- You prioritize durability and silence in your computer’s operation.
- Choose an HDD if:
- You need large amounts of storage at an affordable price.
- You primarily use your computer for tasks that don’t require rapid data access, like document creation or web browsing.
- You don’t mind a slightly slower performance in exchange for increased storage capacity.
In the end, many users find that a combination of both drives is the sweet spot. An SSD for the operating system, favorite applications, and frequently used files, and an HDD for mass storage of files like photos, videos, and documents. This hybrid approach offers the best of both worlds, providing speed and affordability.
FAQ
What is the ‘Rule of Three’ in data backup?
How often should I back up my data?
What are the best cloud services for backing up data?
- Apple’s iCloud
- Microsoft’s OneDrive
- Google Drive
How can I encrypt my backup drives for added security?
- For macOS users, use the built-in Disk Utility to encrypt external drives.
- For Windows users, use BitLocker (available in Pro and Enterprise editions) to encrypt drives.
- For cross-platform solutions, consider third-party software like VeraCrypt.